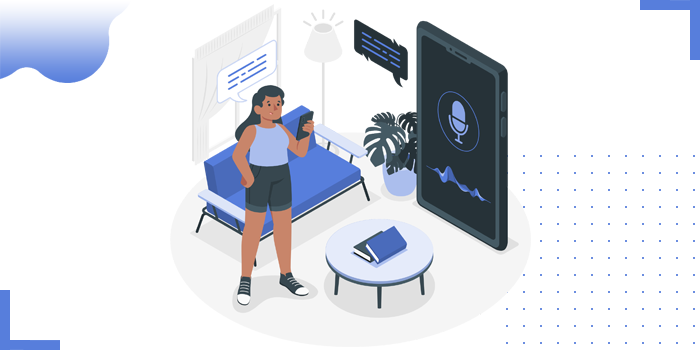
Here you define how you will handle a user’s voice input which should be executed when specific commands are uttered.
A. The easier way to users will interact with your skill.
1. Before design a skill, first create a flow diagram that maps out how users will interact with the skill and it should show the users requests and the possible outcomes of those requests.

2. By using this flow diagram identify the intents which are users requests.
3. For skill icon image you can directly imported at Amazon developer but for the images which are used in skill you need store them on a publicly accessible site.
B.Setting up the VUI
1. Go to Amazon Developer Portal and click on the “Sign In Button” (If already you have the Amazon Developer Account otherwise you can “Create” a new account).

2. After Signed In just click on the “Alexa” button at the top of the screen.

3. Now choose the “Get Started button” for Alexa Skills Kit.
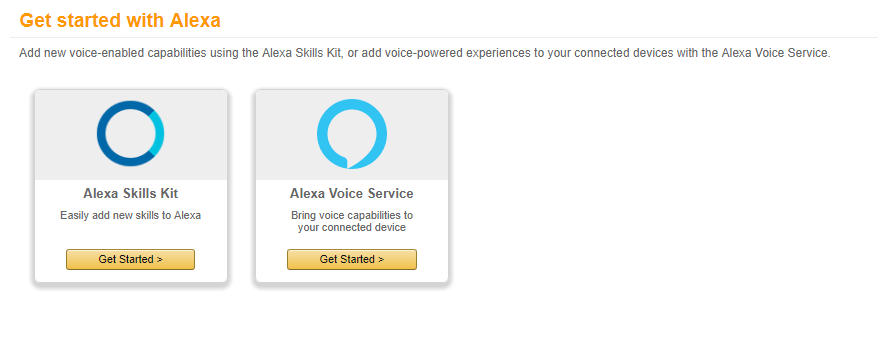
4. For create a new skill just click on “Add a new Skill”.

5. Fill out the “Skill information” and then “Save” it.

6. Click the “Next” button to move to the Interaction Model.
7. In Interaction Model, provide the “Intent Schema” and “Sample Utterances”(custom slot if required) where the “Intent Schema” defines the actions by the intents declared in AWS Lambda and by using “Sample Utterances” the user will interact with the skill and also it guide Alexa to map what a user says to the Intents.
{
“intents”: [
{
“slots”: [
{
“name”: “Table”,
“type”: “LIST_OF_NUMBER”
}
],
“intent”: “MultiplicationTablesIntent”
},
{
“intent”: “MyHelpIntent”
},
{
“intent”: “AMAZON.YesIntent”
},
{
“intent”: “AMAZON.NoIntent”
},
{
“intent”: “AMAZON.RepeatIntent”
},
{
“intent”: “AMAZON.StopIntent”
},
{
“intent”: “AMAZON.CancelIntent”
},
{
“intent”: “AMAZON.HelpIntent”
}
]
}
Sample Utterances:
MultiplicationTablesIntent {Table}
MultiplicationTablesIntent table {Table}
MultiplicationTablesIntent {Table} table
MultiplicationTablesIntent open {Table}
MultiplicationTablesIntent for {Table}
MultiplicationTablesIntent go to {Table}
MultiplicationTablesIntent to recite table of {Table}

8. Then click on “Save” and then “Next”.
When a user asks Alexa to use our skill, it is our AWS Lambda function that interprets the appropriate interaction, and provides the conversation back to the user.
1. Go to http://aws.amazon.com and sign in to the console. (If you don’t have AWS account then you can create new account).
2. Click on “Lambda”.
3. Click the “Create a Lambda function” button. It should be near the top of your screen. (If you don’t see this button, it is because you haven’t created a Lambda function before. Click the blue “Get Started” button near the center of your screen.)
4. Click on ” Author from scratch”.

5. Give basic information like “Name” and “Role” regarding your skill. Then click on “Create Function”.

6. After creating the function choose your “Edit code type” and “Run Time” Environment. Then click on “Save and Test”.

7. Choose “Alexa start session” as a Event Template and give the “Event Name”. Then click on create for creating a new test event.

8. For trigger click on “Add Trigger”.
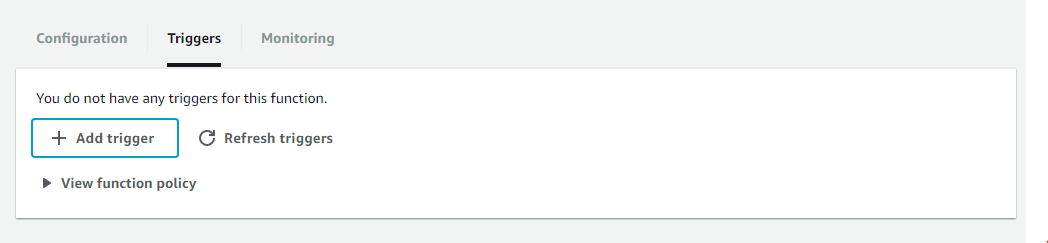
9. Choose “Alexa Skills Kit” as a trigger and click on “submit”.

You already created the both VUI and lambda function. Now you need to connect both of this.
1. Go back to the Amazon Developer Portal and select your skill from the list. Open the “Configuration” tab on the left side.

2.Select the “AWS Lambda ARN” option for your endpoint. Then copy the “ARN number” of your skill from AWS console and paste it into the textbox provided.

3. Click on ” Save” then “Next” Button.
1. Now for testing the skill enter the utterances on “Enter Utterance” in test session under “Service Simulator”.

Now check the output whatever you given in AWS console.
Copyright © 2025 Website by NectarSpot Marketing, Automation, and Design Company